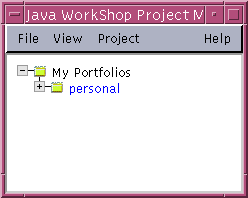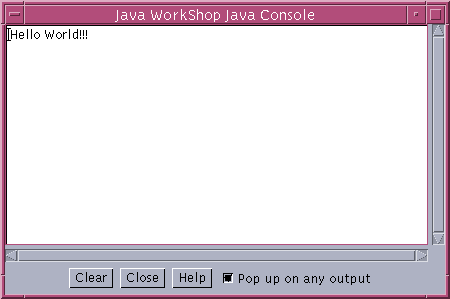The Java WorkShop 2.0 is a substantially revised and improved
version of Java WorkShop 1.0, a powerful environment created by Sun
Microsystems, Inc. for developing Java programs. It includes the
facilities to edit, compile, execute, and debug Java programs.
It can be intalled
on PCs running Windows 95, Windows 98, and Windows NT, as well as
Sun UNIX workstations running Solaris. At CSU, it has been installed
on most of the Solaris machines in the 3rd floor labs, as well as the
PCs. It has also been installed on 40 Pentium PCs in the Weber Lab.
For more information on Java WorkShop 2.0, including how to obtain
and intall this product, refer to
http://www.sun.com/java/