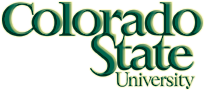

CS253: Problem Solving with C++
Spring 2014
Connect From Windows
There are two ways to connect to a CS Department Linux computer from a home Windows computer: using putty or ssh. They both work well.
I like putty best, but we don’t have any documentation for it. Get it from here, and figure it out yourself:
SSH stands for secure shell. It is a replacement for programs such as telnet, rlogin, and ftp (if you don’t know what those are, don’t worry). SSH allows your computer to bring up a terminal window (very similar to the terminal window in Linux) onto your computer at home. This allows you to run basic programs from the CS lab on your home computer, such as emacs or vi. The purpose of this FAQ is to teach you how to install SSH on a windows machine.
Download SSH for Windows.
The best way to connect is to create a profile. To do this, first go ahead and run SSH Secure Shell Client that you just downloaded. If any initial screens asking for data come up, cancel out of them. Once you’ve opened SSH your screen should look like the screen below.

Once you’ve opened SSH, you can either open the File menu and click Profiles, then Edit Profiles, or you can click the Profiles button and choose Edit Profiles from the drop down menu.

Once you choose to Edit Profiles, you should get a screen that looks like this

You can either use the default Quick Connect, or create your own profile (File/Profiles/Add Profile) but either way you need to fill out the form as follows.
Host Name: your-favorite-machine.cs.colostate.edu
User Name: The username you use to login to the Linux computers in the CS lab
Port Number: 22 (Default)
Encryption Algorithm: Default
MAC Algorithm: Default
Compression: None (Default)
Terminal Answerback: VT100 (Default)
Connect Through Firewall: Unchecked (Default)
Request Tunnels Only: Unchecked (Default)
Once you have finished all this, click OK. When you’re done, click Quick Connect (or profiles/(your profile) if you added a new one) and you should get a connection confirmation screen like so.

Do not use the IP address in the image; instead use one of the
Linux machines names from the
List of CS Department Machines
and add .cs.colostate.edu to the end.
Click Connect and you will be prompted for a password. Enter the password you use to connect to the Linux machines in the CS lab (your CSU ID, a nine-digit number beginning with 8) and you will be connected.

Congratulations, you can now access the CS lab and do your homework at your home computer!
Developed by Weston Pace, modifed by Jack Applin
|
Modified: 2010-01-03T20:40 User: Guest Check: HTML CSSEdit History Source |
Apply to CSU |
Contact CSU |
Disclaimer |
Equal Opportunity Colorado State University, Fort Collins, CO 80523 USA © 2015 Colorado State University |

|