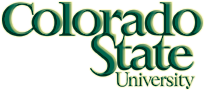CT320: Windows Installation and Grub Repair
Purpose
- Learn to install Windows.
- Learn that order is important.
Steps
- Power up the system and press F9 to load the boot menu.
- Select CD drive from the menu after inserting your Windows 7
Installation Disk. If the CD drive does not show up,
restart the system and try again.
- Select English as the language, Mountain Time as the time zone
and US as the keyboard.
- Select "Custom (advanced)" in the installation wizard and proceed.
- Select the 80GB FAT32 partition that you will be installing
Windows 7 to. If it’s not already NTFS, delete it and create an NTFS
partition in its place. Let the installation proceed.
- After the installation completes:
- select "ct320-X" as the system name where X is the system number
- select
ct320 as your username and password
- select "Use recommended settings" for updates.
- reboot your system
- Observe that we cannot boot to Linux
- We will need to fix Grub in order to be able to boot to Linux again.
- Boot from the live disk in "Try Ubuntu" mode.
- Use <Ctrl>+<Alt>+t to launch the terminal.
- Determine the partition number of your Linux partition.
It should be dev/sdaX where X is your partition number.
- One way to do it is to do
sudo fdisk -l (where l is lowercase L)
and then figure out which one of the entries reads "Linux filesystem".
- Mount your linux partition at
/mnt:
If you did "sudo fdisk -l" and one of the entries was
"/dev/sda2 981409792 1913286655 931876864 444.4G Linux filesystem",
your partition number is 2. Assuming that your partition number is 2,
mount it at /mnt: sudo mount /dev/sda2 /mnt
- Bind mount some other necessary stuff:
for i in /sys /proc /run /dev; do sudo mount --bind "$i" "/mnt$i"; done
- chroot into your Xubuntu installation directory (
/mnt):
sudo chroot /mnt
- At this point, you are now in your installation directory as root.
Update grub:
update-grub
- If you get any error(s) at step 13, do the following:
grub-install /dev/sda
update-grub
- If everything worked out, grub should be repaired now.
Exit the installation directory and reboot:
exit
reboot
- When your system reboots, grub will be launched and you should be
able to boot to either Windows or Xubuntu.
- If you still cannot boot Xubuntu and if you didn't get any errors
at step 13, you will need to reinstall grub using step 14.
Perform step 15 when done.
Desperation
If all else fails, reinstall Xubuntu into the same partition where it
was before. That will fix Grub, for sure.
Points
Show your work to the TA.